Bagi yang belum download MeGUI silahkan :
untuk 64bit
untuk 32bit
Nero AAC
Download
NOTE : Ingat, kalo sudah membuat subtitle video nya, jangan dihapus dulu, tapi kalo udh di hapus terus subtitle nya dah gabung ama videonya gpp sih, ente tinggal extract ajh subtitle nya dari video pake MkvToolnix
Disini menggunakan avisynth, jika pc/laptop kamu 64bit install avisynth yang 64bit
Cara Encode Video menggunakan MeGUI :
1. Pertama-tama kalian Extract dulu file megui yg barusan di download
2. kalo sudah buka megui nya
3. Ke option dulu, update selalu ya jika sudah tidak ada update-an buka setting
4. Lalu ke tab menu External Program Configuration, centang bagian enable NeroAac
5. Selanjutnya extract file NeroAac yang sudah di download tadi, letakan di tempat yg sama
6. Klik Tools di menu terus buka AVS Script Creator
7. Lalu klik tanda "...." masukan file video nya
9. Otomatis keluar seperti gambar diatas, pilih File Indexer
Jika ada yang kurang dipahami silahkan bertanya di komentar ^^
NOTE : Ingat, kalo sudah membuat subtitle video nya, jangan dihapus dulu, tapi kalo udh di hapus terus subtitle nya dah gabung ama videonya gpp sih, ente tinggal extract ajh subtitle nya dari video pake MkvToolnix
Disini menggunakan avisynth, jika pc/laptop kamu 64bit install avisynth yang 64bit
Cara Encode Video menggunakan MeGUI :
1. Pertama-tama kalian Extract dulu file megui yg barusan di download
2. kalo sudah buka megui nya
3. Ke option dulu, update selalu ya jika sudah tidak ada update-an buka setting
4. Lalu ke tab menu External Program Configuration, centang bagian enable NeroAac
5. Selanjutnya extract file NeroAac yang sudah di download tadi, letakan di tempat yg sama
6. Klik Tools di menu terus buka AVS Script Creator
7. Lalu klik tanda "...." masukan file video nya
9. Otomatis keluar seperti gambar diatas, pilih File Indexer
6. Nanti keluar halaman baru lagi, kyk dibawah ini langsung queue
7. Jika muncul video ny bisa di close dulu, disini saya jelaskan satu persatu
A. Untuk bagian Filters ini untuk sekalian memasukan FILE SUBTITLE, ada dibagian paling bawah
B. Untuk mengubah ukuran video kalian, misal nya kalian punya video 1080p mau di ubah menjadi
720p
C. Jika sudah semua, tinggal queue
8. Video nya juga bisa di close dulu, disini kalian pilih encoder setting x264 / x265, setelah itu pilih config
9. Nah sekarang kita ubah Encoding Mode nya jadi "Targeting File Size" Birate nya "264" dan Tuning nya isi "Animation", kalo udh selesai klik OK
Note :untuk video berjenis Animasi atau Kartun, pda Tuning klik "Animation"
10. Pada Audio Input klik "....", dan cari file video ente yg mau di encode
11. Selanjutny kita ubah encoder setting untuk Audio, kita pilih Nero AAC
11. Nah pada tahap ini sudah mau selesai, kalian tinggal klik AutoEncode
12. Container : terserah kalian, mau pake format MP4 atau MKV, Name of output bisa ente ganti tempat nyimpen nya nanti video yang sudah jadi
NOTE : di akhir nama itu ada tulisan "-muxed" berarti itu sudah ter encode
13. Sekarang tinggal tentuin File Size nya, bisa pake bitrate
untuk ukuran yang 480p biasa pke bitrate 400-500
>> untuk yang 720p biasa pake bitrate 900-1000
atau bisa juga pilih "No target size" ukuran file tak menentu bisa kecil atau kege
14. Tahap Terakhir kalian Klik Queue, dan tinggal tunggu proses nya
Jika ada yang kurang dipahami silahkan bertanya di komentar ^^









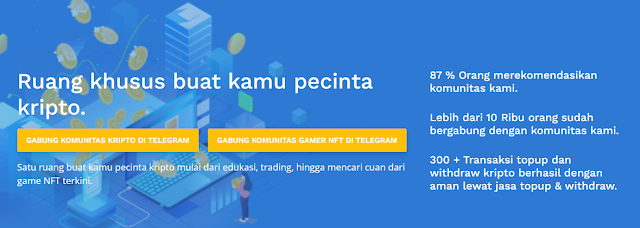







makasih... sangat membantu
ReplyDeleteneroacc nya ngga ada
ReplyDeletesudah di update
Deletenero acc error
ReplyDeletebang
sudah di update
Deletegimana nih bang, aku malah di tuju kan ke situs berbayar nero
ReplyDelete